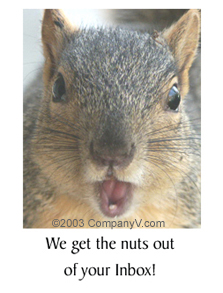CompanyV Secure Shares: Web Folders
Introduction
Web Folders/WebDAV is a drag-and-drop method of transferring files or folders from your PC or Mac to a Secure CompanyV Online account or from your account to your PC or Mac. Edit Office documents online quickly from your desktop. Search and View files with ease. Print from your desktop Web Folder in a click. "Web Folders" is the name used for the Microsoft Windows client implementation of WebDAV.
Web Folders are not mapped to a drive letter, but show up instead in "My Network Places" (XP) or "Computer then Network Location" (Vista), and are also supported directly by Microsoft Office applications, including Word and Excel. Microsoft Office Web Folder support includes "file locking" during update. In general, non-Office applications do not support file locking or directly updating from within the application.
WebDav Folders are one of several means of accessing your account files. All users must enter their UserName and Password to authenticate.
Web Folders are supported on Windows 98/2000/NT/ME/XP/Vista. Mac OS X also supports WebDAV via the Finder's Connect to Server command.
NOTE: Windows Explorer Is Not Internet Explorer
Microsoft Web Folders involves using Windows Explorer. This is part of the Windows operating system, and should not be confused with the web browser Internet Explorer. Entering the URL for Web Folders into Internet Explorer will not result in a window that uses Web Folders.
Windows XP: Creating a Web Folder
You can view this video tutorial or read the instructions shown below:
- Double-click on the MY NETWORK PLACES icon on your Desktop or from your START button.
- Click on ADD A NETWORK PLACE from the NETWORK TASKS menu on the left side of the window.
- The ADD A NETWORK PLACE WIZARD will open. Click NEXT.
- Select the CHOOSE ANOTHER NETWORK LOCATION option. Click NEXT.
- In the INTERNET OR NETWORK ADDRESS field enter the link we provided you - it will look something like:
https://webdav.YourDomainName.com/CodeName
and click NEXT.
- Enter your UserName and Password when prompted. (usernames and passwords are case sensitive)
- Enter a Name to label the link, such as SecureFolder or Web_Folders Click FINISH.
- A Windows Explorer window will appear. You may then Click FINISH to OPEN your Webdav Online account or Click Cancel to exit.
- A Shortcut has been created in your My NETWORK PLACES. Open MY NETWORK PLACES. Drag and drop the web folder icon to your desktop for future access.
Windows Vista: Creating a Web Folder
NOTE: Microsoft has acknowledged there are Web Folder issues in Vista, but unless your system is 64-bit, you should be able to get Web Folders working by installing an update from Microsoft and using the instructions and "workarounds" in the following steps:
-
Is your Vista 32-bit (which means Web Folders will probably work)
or 64-bit (which means it probably will NOT work)?
If you aren't sure look in the Control Panel under System:
- If you have a 32-bit Vista apply this Software Update for Web Folders (Microsoft.com)
(If your Vista is 64-bit don't bother as the update won't properly apply to a 64-bit system. Call or email us for more help.
- In "Computer" Right-Click an open area on the right side of the Window, then select "Add a Network Location".
- The "Add Network Location Wizard" will appear. Click "Next".
- When asked, "Where do you want to create this network location?" select Choose a custom network location. Click "Next".
- When asked to "Specify the location of your website" in the Internet or network address field, enter
the link we provided you it will look something like:
https://webdav.YourDomainName.com/CodeName
- Click "Next".
- Enter your User Name and Password when prompted (you may be prompted up to FOUR times. Just enter your ID and password each time and the fourth time it should work).
- When asked, "What do you want to name this location?" enter a label of your choosing (for instance "My Docs Online").
- Click "Next".
- When you see "Completing the Add Network Location Wizard" Check the box "Open the network location when I click Finish" and Click "Finish" (it may take some time for the Web Folder to open the first time).
- A Network Location has been created in the "Network Location" section of Computer with the label you choose. (Hint: You can Right-click the Network Location and select "Send to... Desktop" to create an additional shortcut on your desktop).
- Finally, CONFIRM IT ALL WORKED BY LOOKING AT THE RESULTING ICON in Computer - Network Location:
Mac OS X: Connecting to a WebDAV Server
- From "Go" on the Finder Menu Select Connect to Server... or Press Command-K.
- For "Server Address" use: the address we provided you!
- Enter your Username and Password when prompted for "WebDAV File System Authentication" name and password.
- Learn more at Apple's WebDAV page.
Adding and Removing Files
You can drag folders or files from your computer or other storage media attached to your computer and drop them into the Web Folder. You can also drag folders or files from the Web Folder onto your computer.
You can also save to your Web Folder from within applications, such as Microsoft Word. Choose FILE, then SAVE AS in your application. Choose Web Folders, then the name of your Web Folder, and enter the name of your file (without spaces).
Changing File Permissions
File "Permissions" cannot be modified through WebDAV. To add or delete user accounts please call us at 310.388.8123!
Troubleshooting
Certificates
Please install the CompanyV Cert as a trusted root certificate.
ERROR:
If you receive an ERROR when you Click "Next" after entering the Server address in the Add Network Place Wizard, you need to apply the following Web Folders software update from
Click here for Microsoft: Software Update for Web Folders
(Microsoft.com). (Description of update)
After installing the Microsoft update you may have to restart your PC and begin again with Step 1.