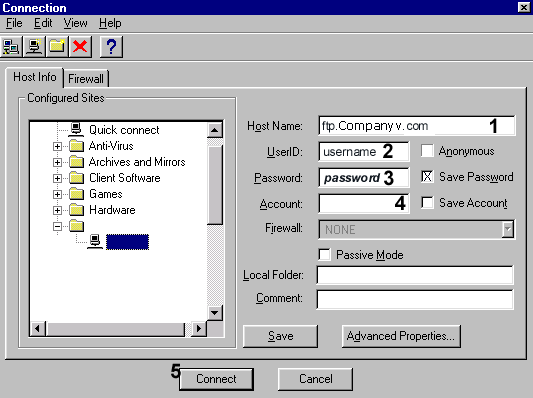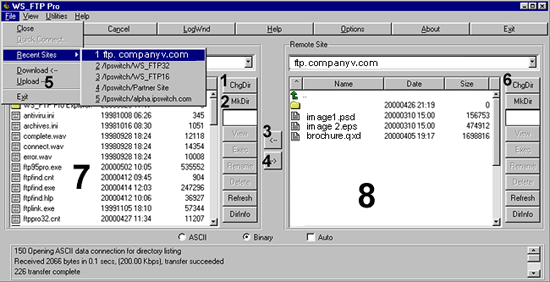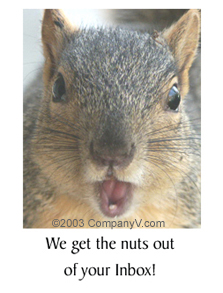HELP
FTP - File Transfer Protocol
Most common problem:
Someone places a file on an FTP drop and the person at the other end can not download it.
Cause:
Spaces or punctuation in a filename and/or improper/invalid file extension.
Solution:
Call the person who placed the file and explain the problem and the solution. Always name files to go on the ftp drop with NO SPACES - NO PUNCTUATION and a proper file extension! Something like "My File's .zip.job" is not valid - it should be "myfiles.zip"
Quick tip: ZIP or stuff complex jobs! If you are sending complex jobs and perhaps have invalid file names - you can zip or stuff the project and send the file - that is the safest way to have everything arrive in the order it needs to be for use at the other end.
We have no intention of keeping this page up to date for current versions of fetch - we are available for training and consultation and present this information as a help file so you get the basic idea.
On this page you will find basic information for using FTP as well as links for software and support.
FTP drops are a great way to save time transferring large files!
Using software like:
FileZilla
For Mac or PC and its free..
or
WSFTP (PC)
or
Fetch (MAC)
On this page:
Using WsFtp:
Links for support:
FTP Clients
If you have been given the opportunity of using our Ftp site for uploading and downloading your files, your sales representative has given you a
password
and a
user name
for you to access the FTP DROP.
PASSWORDS AND USERNAMES are case sensitive!
If you are unsure about the process we have provided a few simple steps to guide you through the process. If you have not been given a username and password contact
your account rep for more information - or email webmaster@companyv.com
Connecting and Signing on
When you first open Fetch you are presented with the sign-on dialog box;
at other times you can choose
New Connection...
from the
File
menu in order to see that dialog. The sign-on dialog has fields for
entering four pieces of information:
- the name of the machine you wish to transfer files with (or "host
name") In this for the purpose of this tutorial we will use ftp.
CompanyV
.com. But the ftp site will be configured to your DOMAIN NAME!
- the name of your account on that machine (or "user id")
- the password for that account
- the name of the starting directory (optional)
The sign-on dialog also contains a shortcut mechanism for filling in
some or all of these fields. To the right of the word "Shortcuts" there
is an icon representing a pop-up menu.
top
Finding Files and Directories
Most computers divide their files among directories, which are
equivalent to folders on the Macintosh. In order to get a file you
should first go to the proper directory. Fetch displays the name of the
current directory above the list on the left side of the window. The
list contains the names of the files and sub-directories in the current
directory.
top
Uploading Files
One common use for Fetch is transferring files to servers. This tutorial section is
aimed at walking you through your first such transfer. You may also
want to read the other tutorial sections, but they are not required.
Before you start, you will need to gather four important pieces of
information:
1) The hostname of the server that will hold your files. It should be
"
ftp.CompanyV.com (Or ftp.Your_Domain.com)
".
2) Your
userid
, the name under which you sign onto the server. This will be provided by yours sales person
3) Your
password
. This will be provided by yours sales person
4) The name of the directory which will hold your pages. It is
sometimes the case that web pages are stored in a special directory
named "public_html".
PLEASE NOTE:
PASSWORDS ARE CASE SENSITIVE
A common problem occurs when you try and select text (password) and accidentally grabbing an extra space.
To start, choose the
New Connection...
command from the
File
menu. Enter the four pieces of information in the four text fields,
and click
OK
- If everything goes well you will see a list of the files in your web
directory. Otherwise you will need to correct one or more of the pieces
of information.
Once you are connected, choose the
Put Folders and Files
command from the
Remote
menu to upload your files. If all of the files are in one
folder, you can navigate to that folder and use the
Add All
button to add them to the list of items to be uploaded. Otherwise you
can choose them one by one. You can also add folders to the list of
items to be uploaded. Next you will be asked what formats to use for
the transfer. You want to choose "Text" as the format for text files,
and "Raw Data" as the format for all other files (such as images). Then
press
OK
to begin the transfer.
top
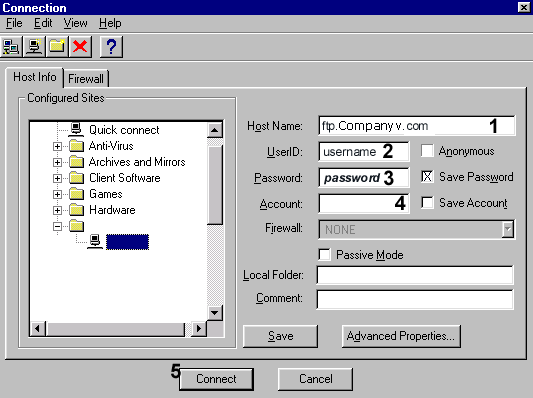
1.
This is where you would be typing in the host name of our server
ftp.CompanyV.com
2.
Your User ID that we provided you would go here.
3.
You need to have your password to type in here.
4.
If you have an account name, this is where you would enter it.
5.
After you have completed these steps you can proceed in connecting to our drop.
Top
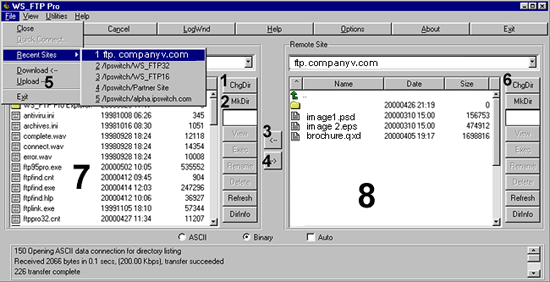
When connected you will see a screen similar to this one above. On the left hand side
(7)
will be a directory of your computer and files. On the Right hand side
(8)
will be a directory of our drop zone.
Go to the file menu
(5)
and choose to upload files.
View your files on your computer by changing directories by pressing the
(1)
ChgDir button.
Select the directory which you were instructed to on our dropzone by pressing the
(6)
ChgDir button.
After you have located the file or files you want to upload, and the correct file you want to place them is open, highlight them and press the
(4)
Add files button.
Top
If you are having problems with our FTP services please email the Webmaster@CompanyV.com